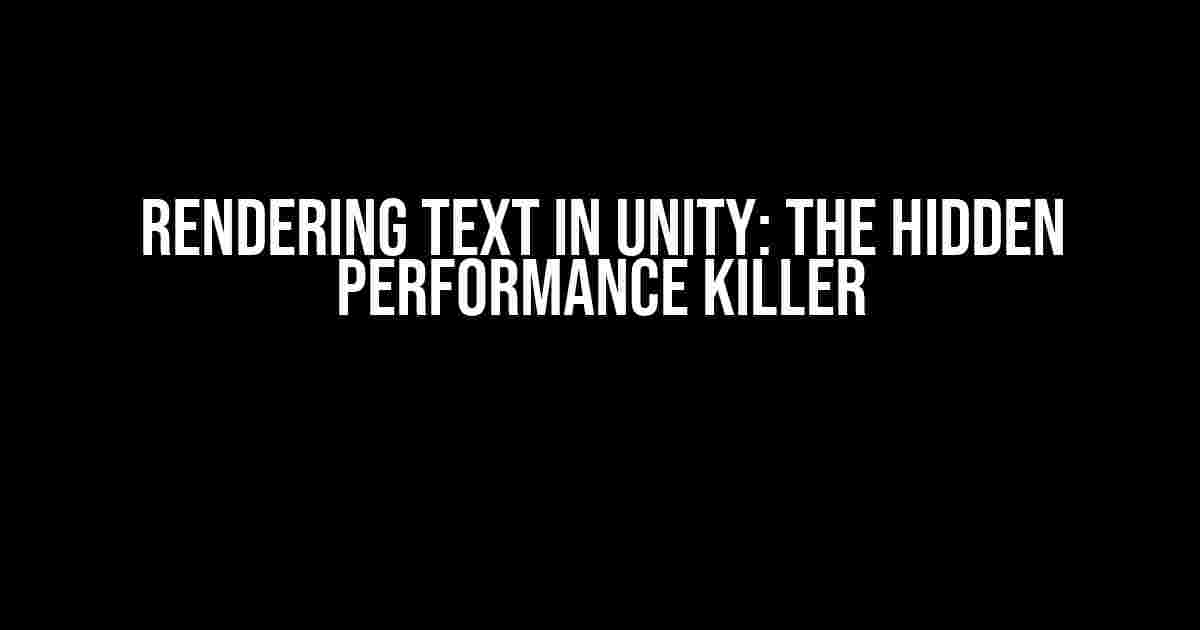The Problem: Understanding Why Rendering Text is a Performance Hog
When you render text in Unity, it may seem like a trivial task. After all, it’s just a few characters on the screen, right? Wrong. Behind the scenes, Unity is doing a lot of work to render that text, and it’s this work that can lead to performance issues.
The main culprits are:
- Font Rendering**: Unity has to load and parse font files, which can be computationally expensive. This process involves creating a large number of texture atlas pages, which can lead to increased memory usage and garbage collection.
- Text Mesh Generation**: When you render text, Unity generates a mesh to display the characters. This mesh generation process involves creating a large number of vertices, triangles, and other graphical elements, which can be slow and memory-intensive.
- Layout and Formatting**: Depending on the complexity of your text layout, Unity may need to perform additional processing to correctly position and format the text. This can involve calculating text wraps, line breaks, and other layout-related tasks.
The Consequences: Garbage Collector Work and Low FPS
When these processes occur, they can lead to a significant increase in garbage collector work and slower productivity. Here are some of the consequences you may experience:
Garbage Collector Work**: The constant creation and destruction of font textures, mesh data, and other graphical elements can lead to a high volume of garbage collector work. This can cause:
- Long pauses in the game or application
- Sporadic frame drops and stuttering
- Inconsistent performance across different hardware configurations
Low FPS**: The increased processing required for text rendering can lead to a significant decrease in frame rates, making your game or application feel sluggish and unresponsive.
Solutions: Optimizing Text Rendering in Unity
Luckily, there are many ways to optimize text rendering in Unity and mitigate the performance issues. Here are some practical solutions to get you started:
1. Use a Single Font Atlas
Instead of loading multiple font files, use a single font atlas to reduce the number of texture atlas pages. You can create a font atlas using Unity’s built-in font atlas generator or third-party tools like FontForge.
using UnityEngine;
using UnityEngine.UI;
public class FontAtlasGenerator : MonoBehaviour
{
public Font font;
public int atlasSize = 1024;
void Start()
{
// Generate font atlas
FontAtlas fontAtlas = new FontAtlas(font, atlasSize);
fontAtlas.Generate();
}
}
2. Cache Text Meshes
Cache your text meshes to reduce the number of mesh generations. You can use a dictionary to store the text meshes and retrieve them when needed.
using UnityEngine;
using UnityEngine.UI;
public class TextMeshCache : MonoBehaviour
{
private Dictionary meshCache = new Dictionary();
public TextMesh GetTextMesh(string text)
{
// Check if mesh is cached
if (meshCache.ContainsKey(text))
{
return meshCache[text];
}
// Generate new mesh
TextMesh mesh = new TextMesh(text);
meshCache.Add(text, mesh);
return mesh;
}
}
3. Use a Profiler-Friendly Text Renderer
Use a custom text renderer that’s optimized for performance and reduces garbage collector work. You can create a custom text renderer using Unity’s UI system and profiling tools.
using UnityEngine;
using UnityEngine.UI;
public class OptimizedTextRenderer : TextRenderer
{
private TextMesh mesh;
void OnEnable()
{
// Create text mesh once on enable
mesh = new TextMesh(text);
}
void OnDisable()
{
// Release mesh on disable
mesh.Release();
}
protected override void OnRenderObject()
{
// Render text mesh
Graphics.DrawMesh(mesh.mesh, transform.localToWorldMatrix);
}
}
4. Limit Text Updates
Limit text updates to reduce the number of times the text mesh is regenerated. You can use a coroutine to update the text at regular intervals.
using UnityEngine;
using UnityEngine.UI;
public class LimitedTextUpdates : MonoBehaviour
{
public float updateInterval = 0.1f;
private float updateTime;
void Update()
{
// Update text only at regular intervals
if (Time.time - updateTime > updateInterval)
{
updateTime = Time.time;
UpdateText();
}
}
void UpdateText()
{
// Update text mesh here
}
}
5. Use Canvas Render Mode: World Space
Use the World Space render mode on your canvas to reduce the number of graphical elements and improve performance.
| Render Mode | Description |
|---|---|
| Screen Space – Overlay | Renders text on top of the screen, but can lead to performance issues. |
| Screen Space – Camera | Renders text in screen space, but can lead to performance issues. |
| World Space | Renders text in world space, reducing graphical elements and improving performance. |
Conclusion
Rendering text in Unity can be a performance-intensive task, but by understanding the underlying processes and using the solutions outlined above, you can optimize your text rendering and reduce garbage collector work. Remember to use a single font atlas, cache text meshes, use a profiler-friendly text renderer, limit text updates, and switch to the World Space render mode to improve your game or application’s performance.
By implementing these strategies, you’ll be able to create fast, responsive, and engaging experiences for your users, without the hidden performance killers holding you back.
So, what are you waiting for? Optimize your text rendering today and unlock the full potential of Unity!
Frequently Asked Questions
Get your Unity project back on track! We’ve got the lowdown on rendering text in Unity and how to avoid those pesky garbage collector slowdowns.
Why does rendering text in Unity cause huge garbage collector work and slower productivity?
Rendering text in Unity can lead to huge garbage collector work due to the creation and destruction of temporary objects, such as texture atlases and font objects. This process can slow down your game’s framerate and decrease overall productivity.
How can I reduce garbage collector work when rendering text in Unity?
A good starting point is to use a single, reusable font object and texture atlas for all your text rendering needs. You can also consider using a font atlas generator to minimize the number of font texture requests. Additionally, try to minimize the number of text components, and consider batching similar text rendering tasks together.
What’s the best way to optimize text rendering in Unity for better performance?
Optimize your text rendering by using a font with a limited character set, and consider using sprite fonts instead of dynamic fonts. You can also use a font size that’s a power of two to reduce texture sampling. Lastly, make sure to set a reasonable pixel perfect value to avoid unnecessary scaling.
Can I use a third-party library to improve text rendering performance in Unity?
Yes, there are several third-party libraries available that can help improve text rendering performance in Unity, such as TextMeshPro, which provides advanced text rendering capabilities and better performance than Unity’s built-in text component.
How can I troubleshoot text rendering issues in Unity?
To troubleshoot text rendering issues in Unity, use the Unity Profiler to identify performance bottlenecks, and check the console for any error messages related to text rendering. You can also enable the “Debug mode” in the Text component to visualize the text rendering process and identify potential issues.