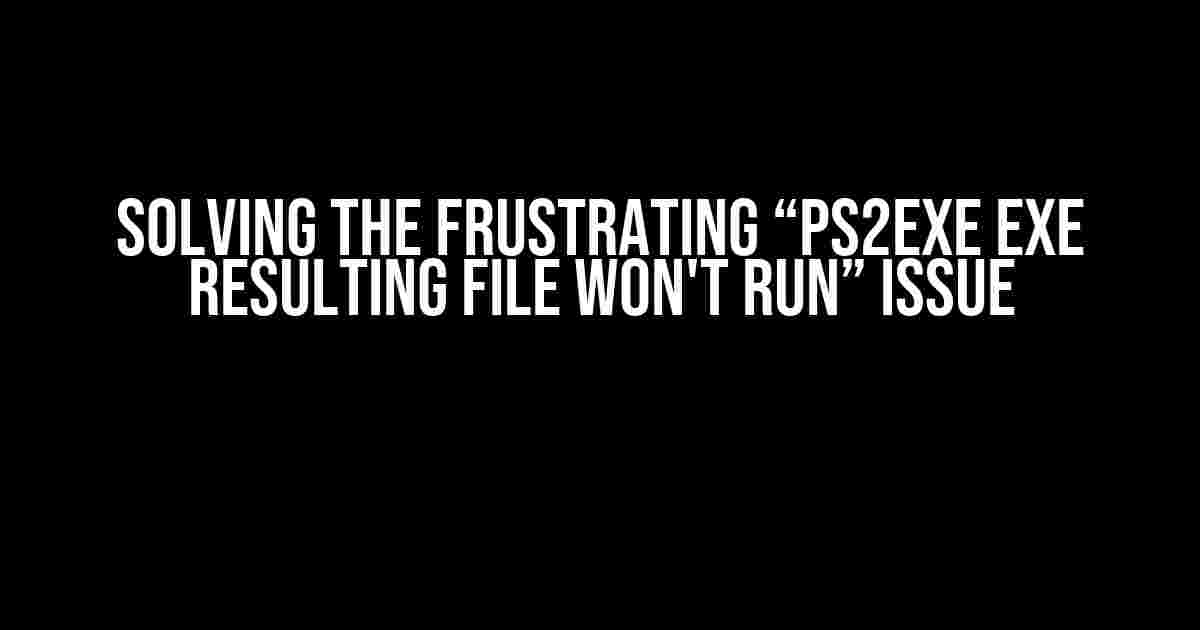Are you tired of spending hours crafting the perfect PowerShell script only to have it fail when you attempt to execute the resulting EXE file generated by PS2EXE? You’re not alone! Many developers have struggled with this frustrating issue, but fear not, dear reader, for we’re about to dive into the solutions and explanations you need to get your script up and running in no time.
Understanding PS2EXE and Its Limitations
Before we dive into the solutions, it’s essential to understand what PS2EXE does and its limitations. PS2EXE is a powerful tool that converts PowerShell scripts (.ps1) into executable files (.exe). This allows you to distribute your scripts to users who may not have PowerShell installed or configured on their systems. However, PS2EXE is not a perfect tool, and it has its limitations.
- Dependency on .NET Framework: PS2EXE relies on the .NET Framework, which means that the resulting EXE file requires the .NET Framework to be installed on the target machine. If the .NET Framework is not present or not compatible, the EXE file won’t run.
- PowerShell Version Compatibility: PS2EXE is designed to work with specific versions of PowerShell. If you’re using a newer version of PowerShell, PS2EXE might not be compatible, leading to issues with the generated EXE file.
- Script Complexity: PS2EXE has limitations when dealing with complex scripts. If your script uses advanced features, such as external modules or nested scripts, PS2EXE might struggle to convert it correctly.
Symptoms of the Issue
When you encounter the “PS2EXE exe resulting file won’t run” issue, you might experience one or more of the following symptoms:
- The EXE file won’t launch or execute when double-clicked or run from the command line.
- The EXE file crashes or produces an error message upon execution.
- The EXE file appears to run, but doesn’t produce the expected output or results.
Troubleshooting and Solutions
Don’t worry, we’ve got you covered! Let’s go through a step-by-step troubleshooting process to identify and fix the root cause of the issue.
Step 1: Verify .NET Framework Compatibility
Ensure that the target machine has the required .NET Framework version installed. You can check the .NET Framework version by following these steps:
Get-ChildItem 'HKLM:\SOFTWARE\Microsoft\NET Framework Setup\NDP'
If the target machine doesn’t have the required .NET Framework version, you can download and install it from the official Microsoft website.
Step 2: Verify PowerShell Version Compatibility
Make sure that PS2EXE is compatible with the version of PowerShell you’re using. You can check the PowerShell version by running:
$PSVersionTable.PSVersion
If you’re using a newer version of PowerShell, try using an older version or exploring alternative tools like PS1ToEXE.
Step 3: Simplify Your Script
Complex scripts can cause issues with PS2EXE. Try simplifying your script by:
- Removing external modules or dependencies.
- Breaking down the script into smaller, independent sections.
- Avoiding nested scripts or complex logic.
If your script is too complex, consider using alternative tools or approaches, such as packaging your script as a Windows Installer (.msi) or using a different scripting language.
Step 4: Check for Syntax Errors
Syntax errors in your PowerShell script can cause PS2EXE to fail. Use the following command to check for syntax errors:
Get-Content -Path 'C:\Path\To\Your\Script.ps1' | ForEach-Object { $_ -replace '^', 'PS ' } | Invoke-Expression
If you encounter any errors, fix them and re-run the script through PS2EXE.
Step 5: Use PS2EXE with Administrative Privileges
Running PS2EXE with administrative privileges can sometimes resolve issues. Try running the PS2EXE command with elevated permissions:
Start-Process -FilePath 'C:\Path\To\PS2EXE.exe' -ArgumentList @('/nosplash', 'C:\Path\To\Your\Script.ps1') - Verb RunAs
Step 6: Verify File System Permissions
Ensure that the resulting EXE file has the correct file system permissions. Try setting the execution policy to Unrestricted:
Set-ExecutionPolicy -Scope CurrentUser -ExecutionPolicy Unrestricted
If you’re still experiencing issues, try setting the execution policy to Bypass:
Set-ExecutionPolicy -Scope CurrentUser -ExecutionPolicy Bypass
Conclusion
Solving the “PS2EXE exe resulting file won’t run” issue requires a methodical approach to identify and address the root cause. By following these steps and troubleshooting tips, you should be able to resolve the issue and get your PowerShell script running as an executable file.
Remember to keep your scripts simple, verify compatibility with .NET Framework and PowerShell versions, and check for syntax errors. If you’re still experiencing issues, consider exploring alternative tools or approaches to achieve your goals.
| Action | Explanation |
|---|---|
| Verify .NET Framework Compatibility | Ensure the target machine has the required .NET Framework version installed. |
| Verify PowerShell Version Compatibility | Ensure PS2EXE is compatible with the version of PowerShell you’re using. |
| Simplify Your Script | Break down complex scripts to identify and resolve issues. |
| Check for Syntax Errors | Use the Invoke-Expression cmdlet to check for syntax errors in your script. |
| Use PS2EXE with Administrative Privileges | Run PS2EXE with elevated permissions to resolve potential issues. |
| Verify File System Permissions | Ensure the resulting EXE file has the correct file system permissions. |
By following these steps and best practices, you’ll be well on your way to resolving the “PS2EXE exe resulting file won’t run” issue and successfully executing your PowerShell scripts as executable files.
Additional Resources
If you’re looking for more information on PS2EXE, PowerShell, or script debugging, check out the following resources:
We hope this article has been informative and helpful in resolving the “PS2EXE exe resulting file won’t run” issue. If you have any further questions or need additional assistance, please don’t hesitate to ask!
Frequently Asked Question
Got stuck with your PS2EXE generated executable file? Can’t seem to get it to run? Worry not, friend! We’ve got the most common culprits and their solutions right here.
Why does my PS2EXE generated executable file refuse to run?
Ah, the classic “won’t run” conundrum! This could be due to a misconfigured PowerShell script, incompatible dependencies, or even a corrupt file. Try re-generating the executable with a fresh PowerShell script, and ensure all dependencies are up-to-date. If that doesn’t work, attempt running the original PowerShell script directly to identify the root cause.
Is my antivirus software blocking the executable file?
You’re on the right track, sleuth! Yes, it’s possible that your antivirus software is mistakenly flagging the executable as malicious. Try temporarily disabling your antivirus or adding the executable to the exclusion list. If the issue persists, you might need to tweak your PS2EXE configuration or script.
Could the issue be related to file system permissions?
You’re on a roll, detective! File system permissions can indeed cause issues. Ensure that the executable file has the necessary permissions to run. Try running the executable as an administrator or adjusting the file system permissions to allow execution. Voilà!
Might the problem be specific to the PS2EXE version I’m using?
Good thinking, Sherlock! Yep, it’s possible that the issue is specific to the PS2EXE version you’re using. Try updating to the latest version or reverting to a previous version to see if that resolves the issue. Don’t forget to check the changelog for any known issues or breaking changes!
Should I try running the executable on a different system or environment?
You’re really digging deep, inspector! Absolutely, try running the executable on a different system or environment to isolate the issue. This will help you determine if the problem is system-specific or related to your development environment. It’s time to put on your detective hat and sleuth out the culprit!
Hope this helps you crack the case of the non-running executable file!