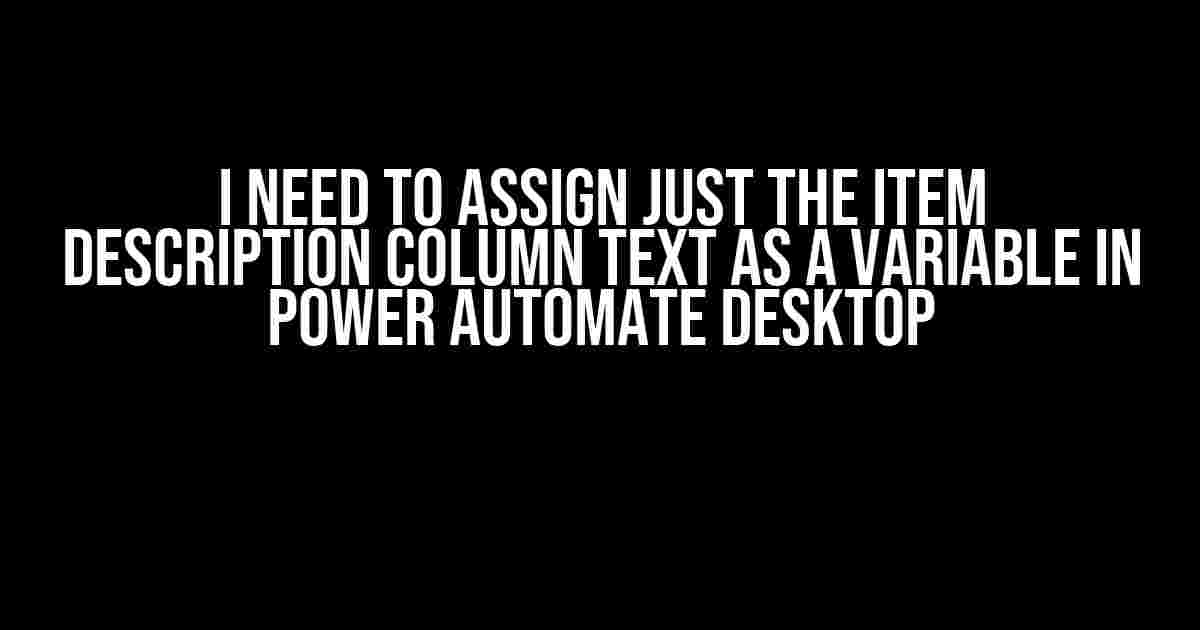If you’re struggling to extract specific data from a table in Power Automate Desktop, you’re not alone! In this article, we’ll take a deep dive into how to assign just the Item Description column text as a variable, making your automation workflows more efficient and accurate.
Why Assign Variables in Power Automate Desktop?
Variables are essential in Power Automate Desktop as they allow you to store and reuse data throughout your workflows. By assigning the Item Description column text as a variable, you can:
- Use the text in subsequent actions, such as sending emails or creating files
- Perform conditional logic based on the Item Description
- Transform the text using Power Automate Desktop’s built-in functions
Understanding the Table Structure
Before we dive into the solution, let’s assume you have a table with the following structure:
| Column 1 | Column 2 | Item Description | Column 4 |
|---|---|---|---|
| Cell 1 | Cell 2 | This is the Item Description text | Cell 4 |
| Cell 5 | Cell 6 | This is another Item Description text | Cell 8 |
In this example, we want to extract the text from the Item Description column and assign it as a variable.
Step-by-Step Instructions
Follow these steps to assign just the Item Description column text as a variable in Power Automate Desktop:
-
Add a new
Get table dataaction to your workflow, and select the table that contains the Item Description column.{ "name": "Get table data", "type": "table", "inputs": { "table": "-table-id-" } } -
Add a new
Loop through tableaction, and select the output from the previous step as the input.{ "name": "Loop through table", "type": "loop", "inputs": { "table": "@{outputs('Get_table_data')}" } } -
Inside the loop, add a new
Set variableaction, and selectNew variable.In the variable name field, enter a descriptive name, such as
itemDescription.In the value field, use the following syntax:
@{loop.item(2)}This will extract the text from the third column ( Item Description ) of the current iteration.
{ "name": "Set variable", "type": "variable", "inputs": { "variable": "itemDescription", "value": "@{loop.item(2)}" } }
Explanation and Tips
In the Set variable action, we used the loop.item(2) syntax to extract the text from the third column. The loop.item() function returns the specified column value for the current iteration.
Make sure to adjust the column index (in this case, 2) according to your table structure. If the Item Description column is the second column, you would use loop.item(1).
Using the Assigned Variable
Now that you’ve assigned the Item Description column text as a variable, you can use it in subsequent actions, such as:
- Sending an email with the Item Description text in the body
- Creating a new file with the Item Description text as the file name
- Performing conditional logic based on the Item Description text
For example, you can add a new Send an email action and use the assigned variable in the email body:
{
"name": "Send an email",
"type": "email",
"inputs": {
"to": "[email protected]",
"subject": "Item Description",
"body": "@{variables('itemDescription')}"
}
}
Conclusion
Assigning the Item Description column text as a variable in Power Automate Desktop is a straightforward process that can greatly enhance your automation workflows. By following the steps outlined in this article, you’ll be able to extract and reuse specific data, making your workflows more efficient and accurate.
Remember to adjust the column index according to your table structure, and explore the various ways you can use the assigned variable in your workflows.
Happy automating!
Frequently Asked Question
Get ready to unlock the power of Power Automate Desktop! We’ve got the answers to your burning questions about assigning Item Description column text as a variable.
How do I select the Item Description column text in Power Automate Desktop?
Easy peasy! To select the Item Description column text, you can use the ‘Get data’ action and choose the ‘Get data from UI’ option. Then, hover over the Item Description column header, right-click, and select ‘Get text’. This will capture the text of the selected column.
Can I assign the Item Description column text to a variable in Power Automate Desktop?
Absolutely! After capturing the text using the ‘Get data’ action, you can store the value in a variable. To do this, click on the ‘Variables’ tab, create a new variable, and assign the captured text to it. This will allow you to use the variable throughout your workflow.
What if I need to extract the Item Description column text from a specific row in Power Automate Desktop?
No problem! To extract the text from a specific row, you can use the ‘Get data’ action with the ‘Get row’ option. Select the row you want to extract the text from, and then capture the text using the ‘Get text’ option. This will give you the Item Description column text for that specific row.
Can I use the Item Description column text variable in a conditional statement in Power Automate Desktop?
You bet! Once you’ve stored the Item Description column text in a variable, you can use it in conditional statements to make your workflow more dynamic. Simply use the variable in your condition, and Power Automate Desktop will evaluate the text accordingly.
Are there any limitations to using the Item Description column text as a variable in Power Automate Desktop?
While you can use the Item Description column text as a variable, keep in mind that it’s limited to the specific row or selection you’ve made. If your workflow requires processing multiple rows or dynamic data, you may need to use other actions or techniques to achieve your desired outcome.