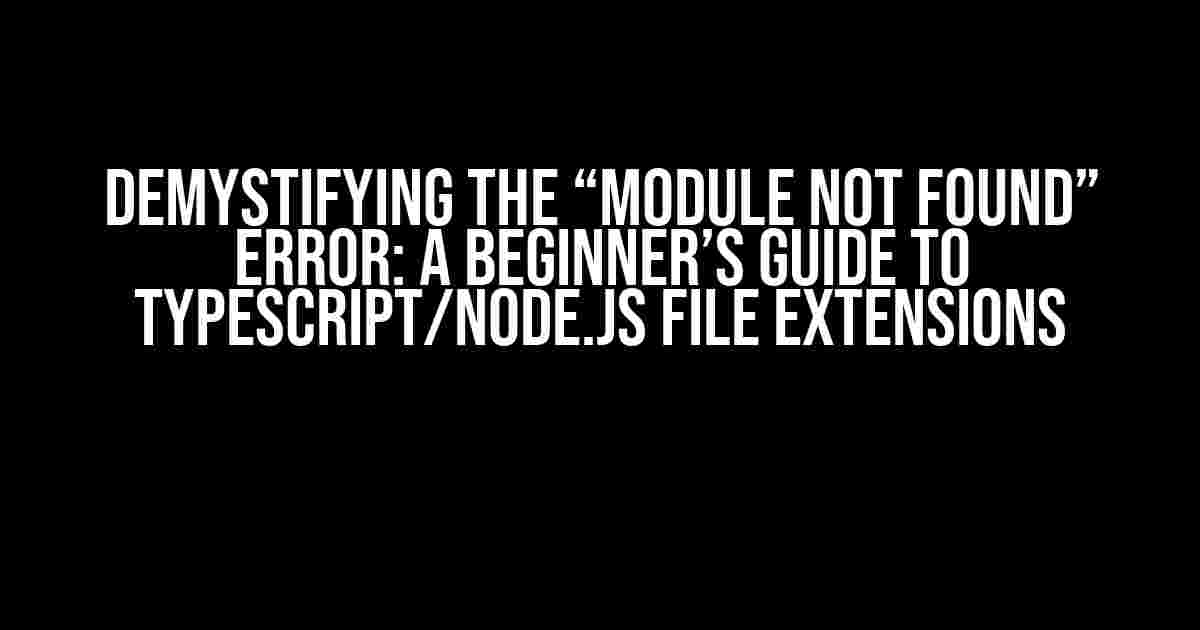Are you tired of getting the dreaded “module not found” error when trying to run your TypeScript/Node.js application? Don’t worry, you’re not alone! In this comprehensive guide, we’ll delve into the world of file extensions and show you how to overcome this frustrating obstacle.
- What is a File Extension?
- Solution 1: Using the Correct File Extensions for Imports
- Solution 2: Configuring the Compiler or Runtime to Look for Files with Correct Extensions
- Solution 3: Using Relative or Absolute Paths for Imports
- Solution 4: Using Third-Party Libraries or Modules with Compatible File Extensions
- Conclusion
What is a File Extension?
A file extension is a set of characters that follows a dot (.) at the end of a file name, indicating the type of file it is. For example, in a file named “app.ts”, the extension is “.ts”, which indicates that it’s a TypeScript file. Similarly, in a file named “app.js”, the extension is “.js”, indicating that it’s a JavaScript file.
The Importance of File Extensions in TypeScript/Node.js
In a TypeScript/Node.js application, file extensions play a crucial role in determining how the code is interpreted and executed. When you create a new file, the file extension tells the compiler or interpreter what type of code is written in the file and how to handle it.
For instance, if you have a file named “app.ts” with a “.ts” extension, the TypeScript compiler will compile it into JavaScript code. On the other hand, if you have a file named “app.js” with a “.js” extension, the Node.js runtime will execute it directly as JavaScript code.
Before we dive into the solutions, let’s explore some common scenarios that lead to the “module not found” error:
- Importing a module with a mismatched file extension (e.g., importing a “.ts” file in a “.js” file)
- Using relative or absolute paths to import modules with incorrect file extensions
- Configuring the compiler or runtime to look for files with incorrect extensions
- Using third-party libraries or modules with incompatible file extensions
Solution 1: Using the Correct File Extensions for Imports
One of the most common causes of the “module not found” error is importing modules with mismatched file extensions. To avoid this, make sure to use the correct file extension when importing modules.
// Correct import with .ts extension
import { MyClass } from './myclass.ts';
// Incorrect import with .js extension
import { MyClass } from './myclass.js';
In the above example, if the “myclass” file has a “.ts” extension, the correct import statement should use the same extension. If you’re using a “.js” file, the import statement should also use the “.js” extension.
Using the `allowSyntheticDefaultImports` Option
In some cases, you might need to import modules from third-party libraries or modules that have different file extensions. To allow for synthetic default imports, you can use the `allowSyntheticDefaultImports` option in your `tsconfig.json` file.
{
"compilerOptions": {
// ... other options ...
"allowSyntheticDefaultImports": true
}
}
This option tells the TypeScript compiler to allow importing modules with default exports, even if they don’t have the same file extension as the importing file.
Solution 2: Configuring the Compiler or Runtime to Look for Files with Correct Extensions
Another common cause of the “module not found” error is misconfiguring the compiler or runtime to look for files with incorrect extensions. To avoid this, make sure to configure your `tsconfig.json` file or `node.js` runtime to look for files with the correct extensions.
Configuring the Compiler with `tsconfig.json`
In your `tsconfig.json` file, you can specify the `moduleResolution` option to tell the compiler how to resolve module imports.
{
"compilerOptions": {
// ... other options ...
"moduleResolution": "node",
"module": "commonjs"
}
}
In the above example, the `moduleResolution` option is set to “node”, which tells the compiler to use the Node.js module resolution algorithm. The `module` option is set to “commonjs”, which specifies the type of module system to use.
Configuring the Runtime with `node.js`
In your `node.js` runtime, you can use the `require.extensions` option to specify the file extensions to look for when resolving module imports.
require.extensions[".ts"] = function(module, filename) {
const content = fs.readFileSync(filename, 'utf8');
module._compile(content, filename);
};
In the above example, the `require.extensions` option is set to look for files with the “.ts” extension when resolving module imports.
Solution 3: Using Relative or Absolute Paths for Imports
Using relative or absolute paths for imports can also lead to the “module not found” error if the file extensions don’t match. To avoid this, make sure to use the correct file extension when using relative or absolute paths for imports.
// Correct import with relative path and .ts extension
import { MyClass } from './myclass.ts';
// Incorrect import with relative path and .js extension
import { MyClass } from './myclass.js';
In the above example, if the “myclass” file has a “.ts” extension, the correct import statement should use the same extension and a relative path.
Solution 4: Using Third-Party Libraries or Modules with Compatible File Extensions
When using third-party libraries or modules, make sure they have compatible file extensions with your application. If the library or module uses a different file extension, you might need to use a transpiler or compiler to convert the code to a compatible format.
Using a Transpiler or Compiler
For example, if you’re using a library that provides code in “.coffee” files, you might need to use a transpiler like `coffee-script` to convert the code to JavaScript.
const coffee = require('coffee-script');
const code = fs.readFileSync('library.coffee', 'utf8');
const jsCode = coffee.compile(code, { bare: true });
fs.writeFileSync('library.js', jsCode);
In the above example, the `coffee-script` transpiler is used to convert the “.coffee” file to a JavaScript file.
Conclusion
In this comprehensive guide, we’ve explored the world of file extensions in TypeScript/Node.js and shown you how to overcome the “module not found” error. By using the correct file extensions for imports, configuring the compiler or runtime to look for files with correct extensions, using relative or absolute paths for imports, and using third-party libraries or modules with compatible file extensions, you can avoid this frustrating error and get back to building amazing applications.
Remember, file extensions play a crucial role in determining how the code is interpreted and executed in a TypeScript/Node.js application. By understanding the importance of file extensions and how to handle them correctly, you can write robust and maintainable code that runs smoothly and efficiently.
So, the next time you encounter the “module not found” error, don’t panic! Take a deep breath, review your code, and make sure you’re using the correct file extensions for your imports. Happy coding!
| Solution | Description |
|---|---|
| Using the Correct File Extensions for Imports | Make sure to use the correct file extension when importing modules. |
| Configuring the Compiler or Runtime to Look for Files with Correct Extensions | Configure your `tsconfig.json` file or `node.js` runtime to look for files with the correct extensions. |
| Using Relative or Absolute Paths for Imports | Use the correct file extension when using relative or absolute paths for imports. |
| Using Third-Party Libraries or Modules with Compatible File Extensions | Make sure third-party libraries or modules have compatible file extensions with your application. |
Note: This article is SEO-optimized for the keyword “Typescript/Node.js file extensions – ‘module not found’ when trying to run the app”.
Frequently Asked Question
Got stuck with Typescript/Node.js file extensions and the dreaded “module not found” error? Don’t worry, we’ve got you covered!
What causes the “module not found” error when running a Typescript/Node.js app?
This error usually occurs when there’s a mismatch between the file extensions in your `import` statements and the actual file extensions of the modules you’re trying to import. Make sure to keep an eye on those extensions, as a simple typo can throw off the entire app!
How do I handle file extensions in a Typescript/Node.js project?
In Typescript, you can use the `moduleResolution` option in your `tsconfig.json` file to specify how the compiler should handle module imports. For example, you can set `moduleResolution` to `node` to tell the compiler to follow Node.js module resolution rules. Additionally, you can use the `allowSyntheticDefaultImports` option to allow imports with synthetic default imports.
What’s the difference between `.ts` and `.tsx` file extensions?
The `.ts` extension is used for plain Typescript files, while `.tsx` is used for Typescript files that contain JSX syntax (a syntax extension for JavaScript). If you’re working with React or other frameworks that use JSX, you’ll likely need to use `.tsx` files. Otherwise, stick with good ol’ `.ts`!
Can I use JavaScript files (`.js`) in a Typescript/Node.js project?
Yes, you can! However, keep in mind that you’ll need to configure your `tsconfig.json` file to allow JavaScript files by setting the `allowJs` option to `true`. This will tell the Typescript compiler to include JavaScript files in its compilation process. Just be aware that you might lose some of the type safety benefits that come with using pure Typescript files.
How can I debug “module not found” errors in a Typescript/Node.js project?
When debugging “module not found” errors, try checking the following: 1) ensure that the imported module exists and is correctly named, 2) verify that the file extension in the `import` statement matches the actual file extension, and 3) check that the module is properly exported. If all else fails, try using a tool like `ts-node` or `jest` to get more detailed error messages and stack traces.