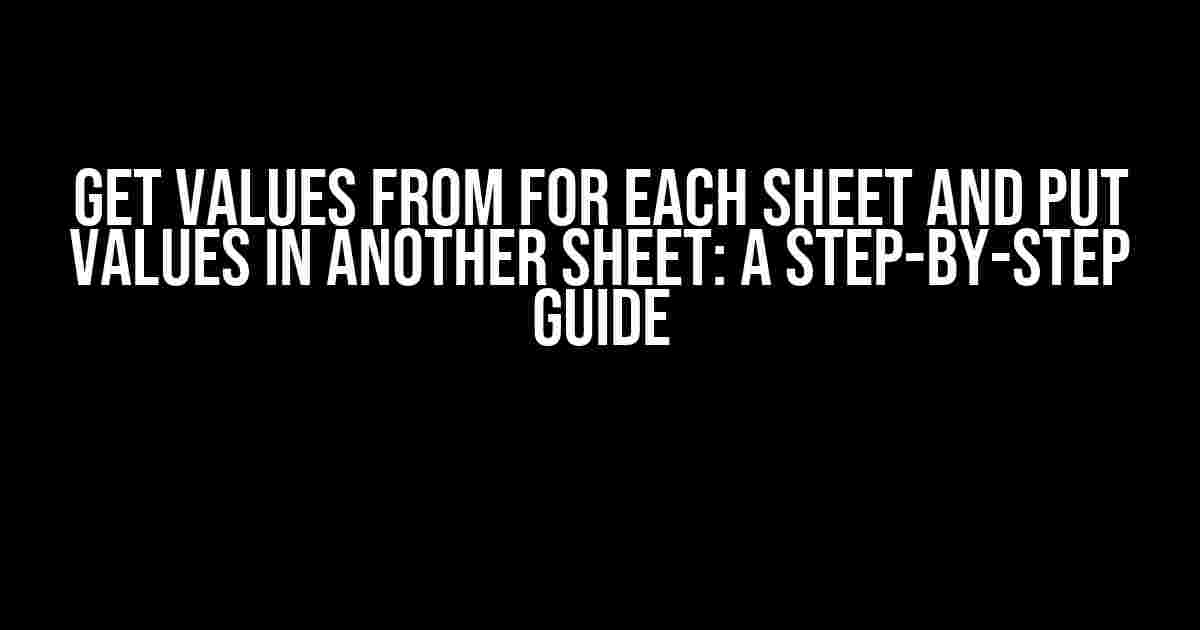Are you tired of manually copying and pasting data from multiple sheets into one sheet? Do you struggle to keep your data organized and up-to-date? Look no further! In this article, we’ll show you how to get values from each sheet and put values in another sheet with ease. By the end of this guide, you’ll be a master of sheet manipulation and data consolidation.
Why Consolidate Data Across Multiple Sheets?
There are many reasons why consolidating data across multiple sheets is important:
- Improved Data Visualization**: By consolidating data, you can create a single, comprehensive view of your data, making it easier to identify trends, patterns, and insights.
- Increased Productivity**: No more tedious copying and pasting! With consolidated data, you can focus on analysis and decision-making, rather than data entry.
- Enhanced Data Accuracy**: By automating the process, you reduce the risk of human error and ensure that your data is accurate and up-to-date.
- Better Collaboration**: Consolidated data makes it easier to share information with colleagues, stakeholders, and clients, promoting transparency and collaboration.
Prerequisites
Before we dive into the step-by-step guide, make sure you have the following:
- A Google Sheets account (or any other spreadsheet software)
- Multiple sheets with data you want to consolidate
- A new sheet where you want to consolidate the data
- Basic understanding of Google Sheets formulas and functions
Step 1: Identify the Data to Consolidate
Take a closer look at the sheets you want to consolidate data from. Identify the specific columns or ranges that contain the data you want to merge.
For example, let’s say you have three sheets:
| Sheet 1 | Sheet 2 | Sheet 3 |
|---|---|---|
| Column A: Names | Column A: Sales | Column A: Dates |
| Column B: Ages | Column B: Regions | Column B: Quarters |
In this example, we want to consolidate the data from Columns A and B of each sheet into a single sheet.
Step 2: Create a Formula to Get Values from Each Sheet
To get values from each sheet, we’ll use the =QUERY function in combination with the =IMPORTRANGE function.
The syntax for the formula is as follows:
=QUERY({
IMPORTRANGE("Sheet1!A:B");
IMPORTRANGE("Sheet2!A:B");
IMPORTRANGE("Sheet3!A:B")
}, "SELECT *")
Here’s how the formula works:
IMPORTRANGEimports the data from each sheet, specifying the range (A:B) and the sheet name.- The
{ }brackets group the imported ranges together. - The
=QUERYfunction combines the data from each range into a single table. - The
SELECT *clause returns all columns from the combined data.
Step 3: Put Values in Another Sheet
Now that we have the formula to get values from each sheet, let’s put those values into another sheet.
Create a new sheet and enter the following formula in cell A1:
=QUERY({
IMPORTRANGE("Sheet1!A:B");
IMPORTRANGE("Sheet2!A:B");
IMPORTRANGE("Sheet3!A:B")
}, "SELECT *")
Press Enter to execute the formula. The data from each sheet will be consolidated into the new sheet.
Tips and Variations
Here are some tips and variations to help you customize the formula to your needs:
- Specify Columns**: Instead of selecting all columns with
SELECT *, you can specify the columns you want to consolidate. For example,SELECT Col1, Col2, Col3. - Filter Data**: Use the
=FILTERfunction to filter the consolidated data based on specific criteria. For example,=FILTER(A1:B10, A1:A10 > 10). - Use Named Ranges**: Instead of hardcoding the sheet names and ranges, use named ranges to make the formula more dynamic and easier to maintain.
- Consolidate Data from Multiple Workbooks**: Use the
=IMPORTRANGEfunction to import data from multiple workbooks, not just sheets.
Common Errors and Troubleshooting
Here are some common errors and troubleshooting tips:
- Error: #N/A**: This error occurs when the sheet or range is not found. Check that the sheet names and ranges are correct and that you have permission to access the data.
- Error: #VALUE!**: This error occurs when the data types are mismatched. Check that the data types are consistent across the sheets and ranges.
- Slow Performance**: If the formula is slow to execute, try reducing the range of data or using a faster computer.
Conclusion
And that’s it! With these simple steps, you can get values from each sheet and put values in another sheet with ease. Remember to adapt the formula to your specific needs and troubleshoot any errors that arise. By consolidating data across multiple sheets, you’ll be able to analyze and make decisions with confidence.
Happy spreadsheeting!
Frequently Asked Question
Ready to master the art of extracting values from multiple sheets and putting them into another sheet? We’ve got you covered!
Q: How do I get values from each sheet and put them in another sheet?
A: You can use the `Range` object in VBA to copy values from each sheet and paste them into another sheet. For example, you can use a loop to iterate through each sheet, copy the values, and then paste them into the desired sheet.
Q: Can I use a formula to get values from multiple sheets and put them in another sheet?
A: Yes, you can use the `INDEX-MATCH` function or `Power Query` to get values from multiple sheets and put them in another sheet. The `INDEX-MATCH` function allows you to look up values in multiple sheets and return the corresponding values, while `Power Query` provides a more robust way to combine data from multiple sheets.
Q: How do I get values from each sheet and put them in a single table?
A: You can use the `Power Query` editor to combine data from multiple sheets into a single table. Simply select the tables from each sheet, go to the “Home” tab, and click “Append” to combine the tables into a single table.
Q: Can I use VBA to get values from each sheet and put them in a single table?
A: Yes, you can use VBA to create a macro that gets values from each sheet and puts them in a single table. You can use a loop to iterate through each sheet, copy the values, and then paste them into the desired sheet. You can also use the `Range` object to combine the values into a single table.
Q: What are some common errors I might encounter when getting values from each sheet and putting them in another sheet?
A: Some common errors you might encounter include incorrect sheet references, mismatched data types, and errors in the formula or VBA code. Make sure to double-check your sheet references and data types, and test your formula or code to ensure it’s working correctly.