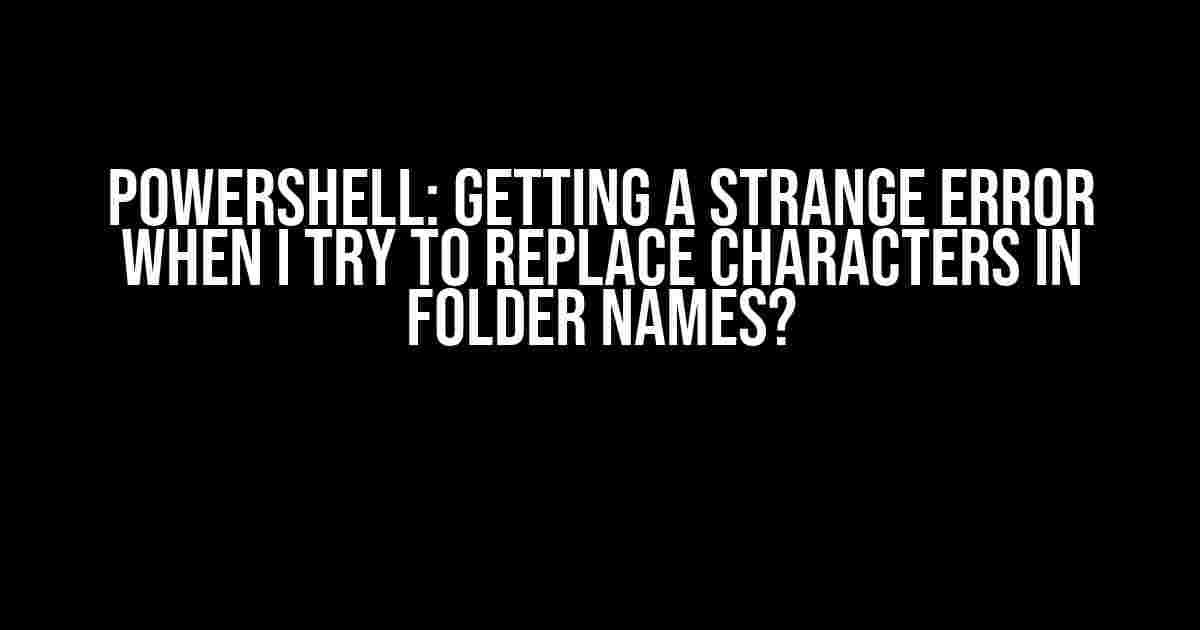Hey there, fellow Powershell enthusiasts! Are you tired of dealing with pesky folder names that have unwanted characters? You’re not alone! In this article, we’ll dive into the world of Powershell and explore the best ways to replace characters in folder names, even when you’re faced with strange errors. Buckle up, because we’re about to get our hands dirty!
- The Problem: Replacing Characters in Folder Names
- Understanding the Issue: The Curse of the Current Folder
- Solution 1: Using the `Get-ChildItem` Cmdlet
- Solution 2: Using the `Split-Path` and `Join-Path` Cmdlets
- Tips and Tricks: Avoiding Common Pitfalls
- Conclusion: Replacing Characters in Folder Names Made Easy
The Problem: Replacing Characters in Folder Names
Imagine you have a folder structure with names like “My_Folder”, “Sample-Folder”, or “Test~Folder”. You want to replace those pesky underscores, hyphens, or tildes with something more readable, like spaces or dots. Sounds simple, right? Well, it’s not as straightforward as you might think.
When you try to use the `Rename-Item` cmdlet to replace characters in folder names, you might get an error message that looks something like this:
Rename-Item : Source and destination path must be different.
At line:1 char:1
+ Rename-Item -Path "My_Folder" -NewName "My Folder"
+ ~~~~~~~~~~~~~~~~~~~~~~~~~~~~~~~~~~~~~~~~~~~~~~~~~~~~~~
+ CategoryInfo : InvalidArgument: (:) [Rename-Item], PSArgumentException
+ FullyQualifiedErrorId : Argument,Microsoft.PowerShell.Commands.RenameItemCommand
Uh-oh! What’s going on here? Don’t worry, we’ll get to the bottom of this.
Understanding the Issue: The Curse of the Current Folder
The problem lies in the way Powershell handles the current folder. When you run the `Rename-Item` cmdlet, it tries to rename the folder in the current location. If the new name is identical to the original name (minus the replaced characters), Powershell gets confused and throws the “Source and destination path must be different” error.
Think of it like trying to rename a folder to the same name, but with different characters. It’s like telling Powershell, “Hey, rename this folder to the same name, but with a space instead of an underscore.” Powershell is all, “Uh, what? No, I’m not doing that!”
Solution 1: Using the `Get-ChildItem` Cmdlet
One way to tackle this problem is to use the `Get-ChildItem` cmdlet to retrieve a list of folders, and then pipe that list to the `Rename-Item` cmdlet. This approach ensures that Powershell treats each folder as a separate entity, rather than trying to rename the current folder.
Here’s an example:
Get-ChildItem -Path "C:\Folders" -Filter "My_Folder" | Rename-Item -NewName {$_.Name -replace "_", " "}
In this example, we use `Get-ChildItem` to retrieve a list of folders in the “C:\Folders” directory that match the filter “My_Folder”. We then pipe that list to `Rename-Item`, which replaces the underscores with spaces using the `-replace` operator.
Solution 2: Using the `Split-Path` and `Join-Path` Cmdlets
Another way to solve this problem is to use the `Split-Path` and `Join-Path` cmdlets to construct the new folder path. This approach allows you to manipulate the folder name without worrying about the current folder.
Here’s an example:
$oldPath = "C:\Folders\My_Folder"
$newName = $oldPath | Split-Path -Leaf | ForEach-Object { $_ -replace "_", " " }
$newPath = Join-Path (Split-Path $oldPath -Parent) $newName
Rename-Item -Path $oldPath -NewName $newPath
In this example, we first define the old folder path and use `Split-Path` to extract the folder name. We then use the `ForEach-Object` cmdlet to replace the underscores with spaces. Finally, we use `Join-Path` to construct the new folder path and `Rename-Item` to rename the folder.
Tips and Tricks: Avoiding Common Pitfalls
When working with folder names and the `Rename-Item` cmdlet, it’s essential to keep the following tips in mind:
- Use the `-WhatIf` parameter: Before running the `Rename-Item` cmdlet, add the `-WhatIf` parameter to see what changes would be made without actually renaming the folders.
- Test your regular expressions: Make sure your regular expressions are correct and don’t accidentally match unwanted characters. You can test your regex patterns using online tools or the `Select-String` cmdlet.
- Handle errors gracefully: Use `try`-`catch` blocks to handle errors that might occur during the renaming process. This will help you identify and fix issues more efficiently.
- Be mindful of file system limitations: Keep in mind that some file systems have limitations on folder name length, characters, or format. Make sure your new folder names comply with these limitations.
Conclusion: Replacing Characters in Folder Names Made Easy
There you have it, folks! With these solutions and tips, you should be able to replace characters in folder names with ease, even when faced with strange errors. Remember to stay calm, think creatively, and always test your code before running it.
So, the next time you encounter an error message that says, “Source and destination path must be different,” you’ll know exactly what to do. Happy Powershelling!
| Cmdlet | Purpose |
|---|---|
| Get-ChildItem | Retrieves a list of files and folders |
| Rename-Item | Renames files and folders |
| Split-Path | Splits a path into its components |
| Join-Path | Combines path components into a single path |
| ForEach-Object | Performs an action on each item in a collection |
What’s your favorite way to replace characters in folder names? Share your experiences and tips in the comments below!
Bonus: PowerShell Resources
If you’re new to PowerShell or want to learn more, here are some fantastic resources to get you started:
Frequently Asked Question
Get the answers to your PowerShell woes – from fixing folder name replacements to troubleshooting pesky errors!
Why does PowerShell throw an error when I try to replace characters in folder names?
You might be experiencing this issue due to the way PowerShell handles special characters in folder names. Make sure to use the `Escape` method or prefix the characters with a backslash (`\`) to prevent them from being interpreted as special characters. For example, instead of `Rename-Item -Path “C:\Folder[Special]” -NewName {“C:\Folder_Special”}`, try `Rename-Item -Path “C:\Folder\[Special]” -NewName {“C:\Folder_Special”}` or `Rename-Item -Path “C:\Folder$(Escape “Special”)” -NewName {“C:\Folder_Special”}`.
Can I use the `Replace` method to update folder names in PowerShell?
Yes, you can! The `Replace` method is a great way to update folder names in PowerShell. For instance, if you want to replace underscores with hyphens, you can use the following command: `Get-ChildItem -Path “C:\” -Recurse | Where-Object {$_.Name -like “*_*”} | Rename-Item -NewName {$_.Name.Replace(“_”, “-“)}.` This will recursively find all folders with underscores in their names, and replace them with hyphens.
Why does my PowerShell script fail to update folder names with special characters?
One possible reason is that special characters in folder names need to be enclosed in single quotes instead of double quotes. So, instead of `Rename-Item -Path “C:\Folder&Special” -NewName {“C:\Folder_Special”}`, try `Rename-Item -Path ‘C:\Folder&Special’ -NewName {‘C:\Folder_Special’}`. This will ensure that the `&` character is treated as a literal character instead of a special character.
How can I troubleshoot errors when updating folder names in PowerShell?
To troubleshoot errors, try enabling verbose logging by adding the `-Verbose` parameter to your `Rename-Item` cmdlet. This will provide more detailed information about the errors you’re encountering. You can also use the `Write-Host` cmdlet to print the folder names and new names being used in the renaming process, helping you identify where the issue lies.
Can I use PowerShell to update folder names in bulk, with different replacement rules for each folder?
Yes, you can! PowerShell’s pipelining feature allows you to chain multiple commands together. You can create an array of folder objects, then pipe them to a `ForEach-Object` cmdlet, which can apply different replacement rules to each folder based on your specific requirements. For example: `$folders | ForEach-Object { if ($_.Name -like “*_old*”) { Rename-Item -Path $_.FullName -NewName {$_.Name.Replace(“_old”, “_new”)} } elseif ($_.Name -like “*_ deprecated*”) { Rename-Item -Path $_.FullName -NewName {$_.Name.Replace(“_deprecated”, “_archive”)} } }`.